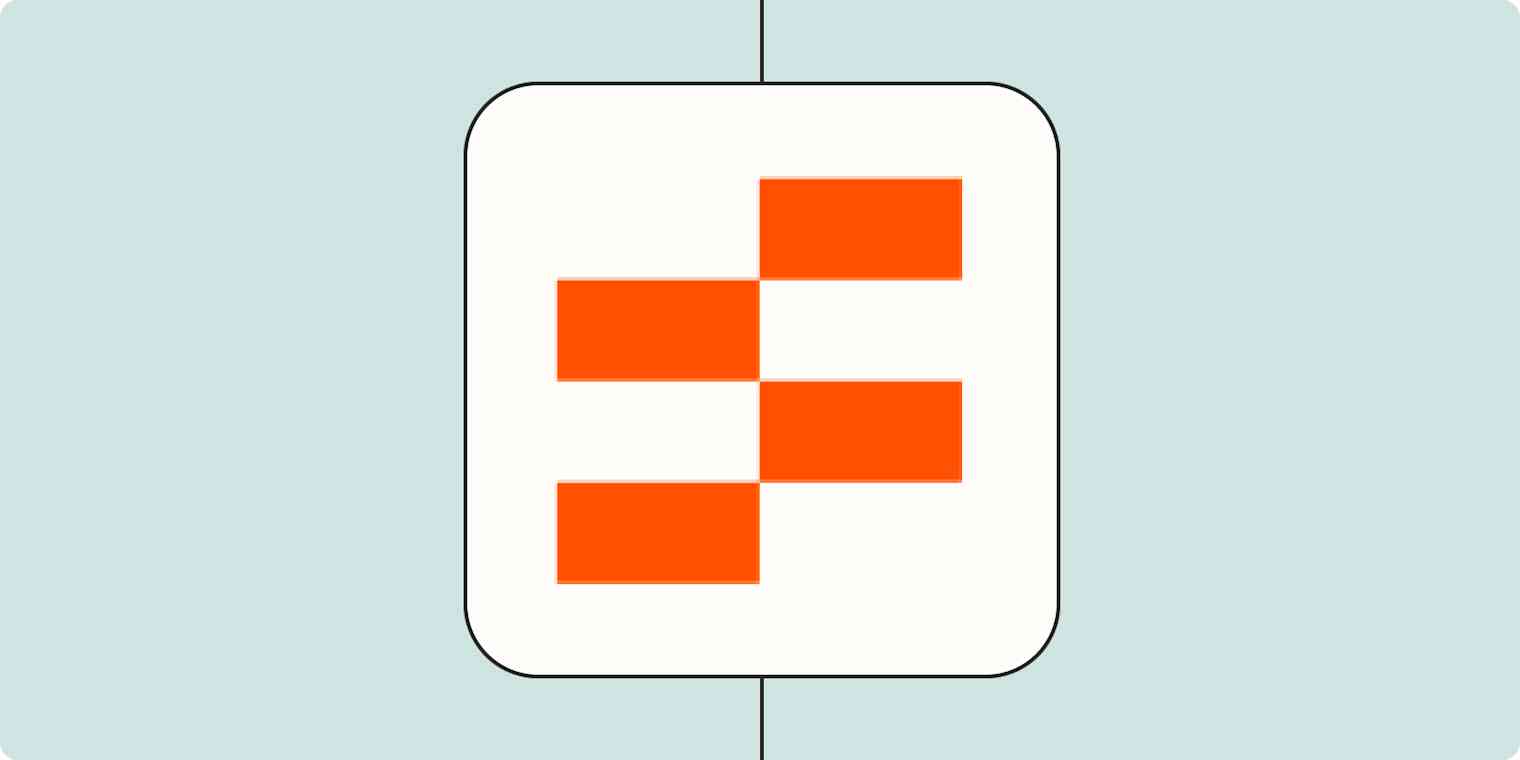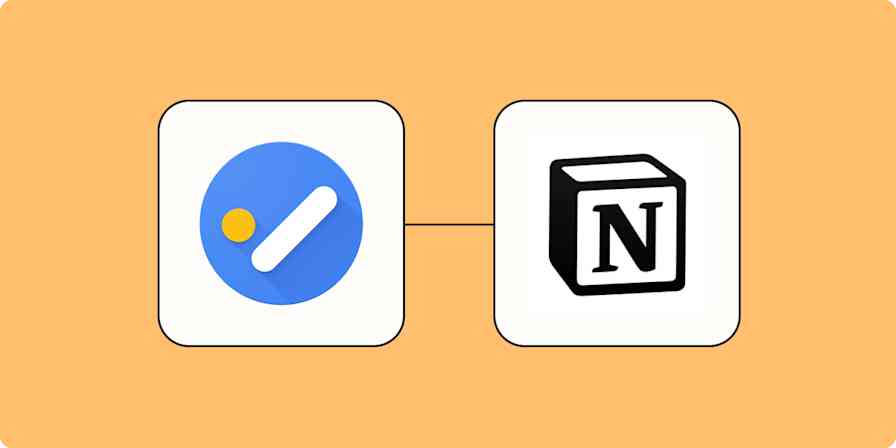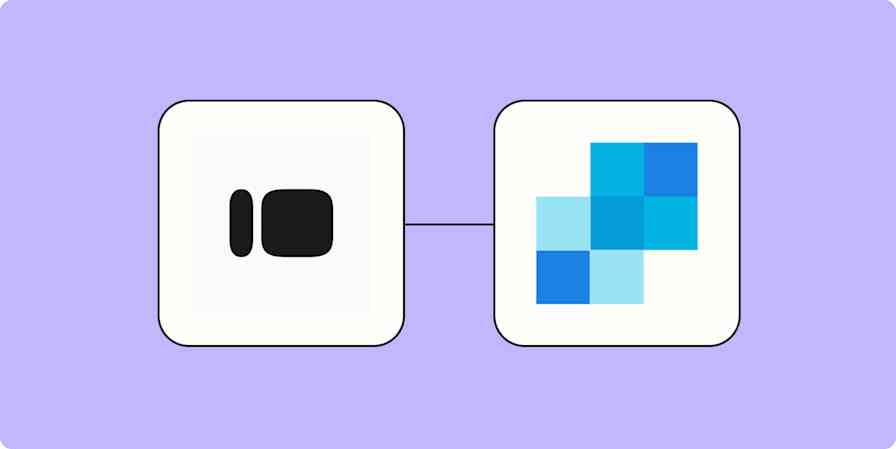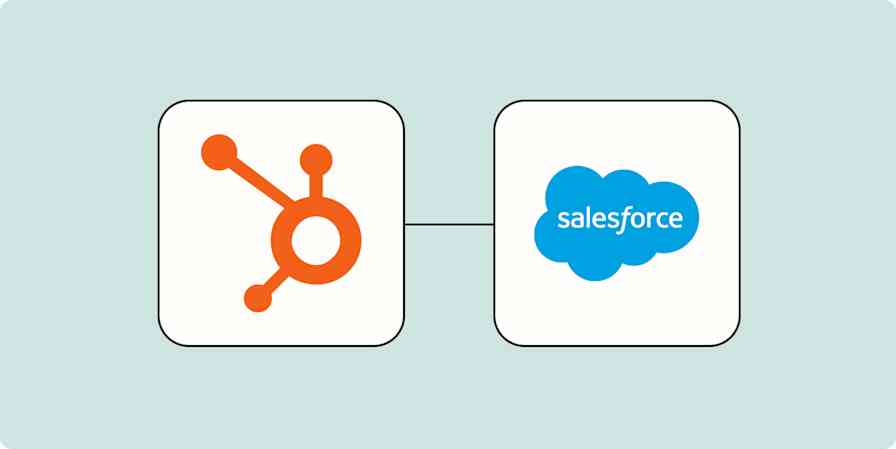If you use forms on your website to capture interested prospects, you're already well on the way to improving your sales.
But you know that old sales adage: Striking while the iron is hot is the best way to convert leads into customers. That means, once a lead has reached out to you, you shouldn't wait too long before contacting them. To do that, you need a proper lead management system in place—one with a flexible, efficient database that's fitted for automation.
Zapier Tables is a no-code database tool that lets you easily move and store data and build Zaps—what we call automated workflows—to fire off actions in other apps you use.
With it, you can build an entire lead management system that lets you automatically add every new lead you receive via a form (or other apps) straight to a table, so you can keep track of everyone. Then you can do things like automatically approve and assign leads to sales reps, send nurture emails (written by AI), or add your leads automatically to your task management software depending on their status.
In this blog post, I'll walk you through exactly how to create your own lead management table using Zapier Tables. Plus, I'll show you how to create automated workflows that will take this process to the next level.
Table of contents
Before you begin
Make sure you have a Zapier account. You can build your own project today at tables.zapier.com. You'll also need access to Zapier Interfaces, which is where you can build your lead capture form. You can start your own project today at interfaces.zapier.com.

Step 1: Build your lead capture form in Zapier Interfaces
Let's start off with creating a lead capture form from scratch. To do this, we'll be using Zapier Interfaces, which will create a connected table you can use. Here's a quick version of how to create a lead capture form:
Head over to the Lead Capture Template page
Click Use template
Customize your lead capture form
Open up your connected table
Note: Zapier's pre-built lead capture template lets you create and customize lead capture forms that you can either embed on your website or share as a public link on a landing page. All of the data collected from the form is then stored in a Zapier Table, which is what we'll be using to create a seamless lead management process in the rest of this tutorial.
Want a more in-depth look at creating your lead capture form in Zapier Interfaces? Check out our step-by-step guide.
Step 2: Open your table in Zapier Tables
Now that you've built your lead capture form in Zapier Interfaces, you need to open up your table. If you scroll down your page in Interfaces, you'll see that your lead capture form is connected to a table, which is where your leads' answers will be saved each time someone uses your form.

Click on your Lead capture: Leads table, which will take you into Zapier Tables. You'll see your basic table layout:

If you'd rather create your own table from scratch without first building a lead capture form in Zapier Interfaces, just head over to your Tables dashboard. On the top-right corner of your screen, click + Create.
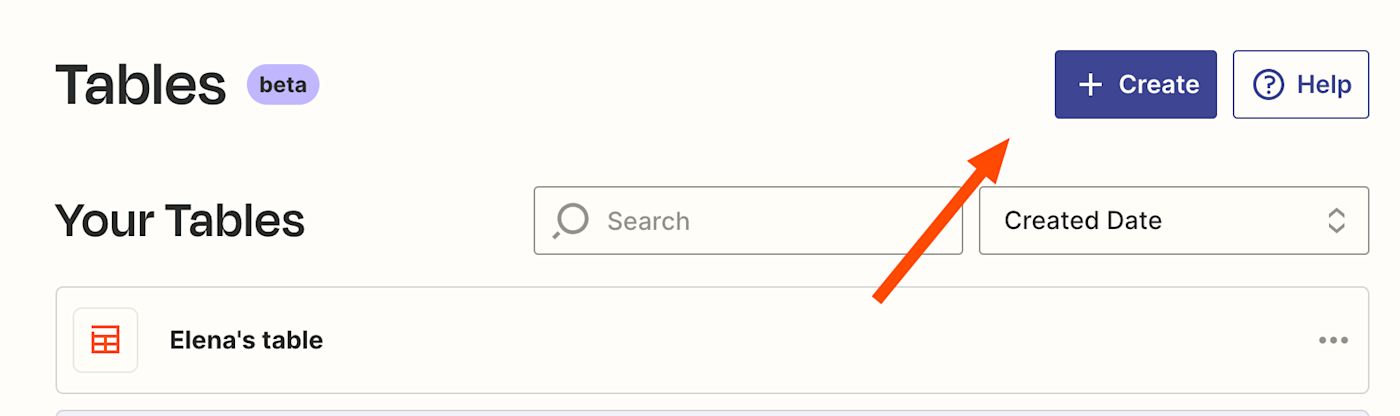
Once you've done that, you'll see multiple table types you can choose from. If you're starting from scratch (and don't have any existing leads), you'll want to click Blank table.

Give your table a name and a description so you and your team can identify it, like so:

Once you're done, click Create table.
This will create your table within Zapier Tables. Your table will include several empty fields, which you can now customize.

If you have an existing database with requests you want to add to your new table, click Import data.

You can then upload a file of your choice.
Step 3: Customize your table
Because I'm building a specific lead management process that adds leads from a form to my table and then sends them a sales email, I want to include as many details about the submitter as possible.
I'll include fields for each person's name, email address, role, interests, and message, so the email (which will be generated by AI) is as detailed as possible and addresses their specific needs.
To edit the existing fields, To edit the existing fields, click on each field name, then click Edit field.

A right-hand side panel will appear. This is where you can edit the field name and field type, align the text, and add icons.
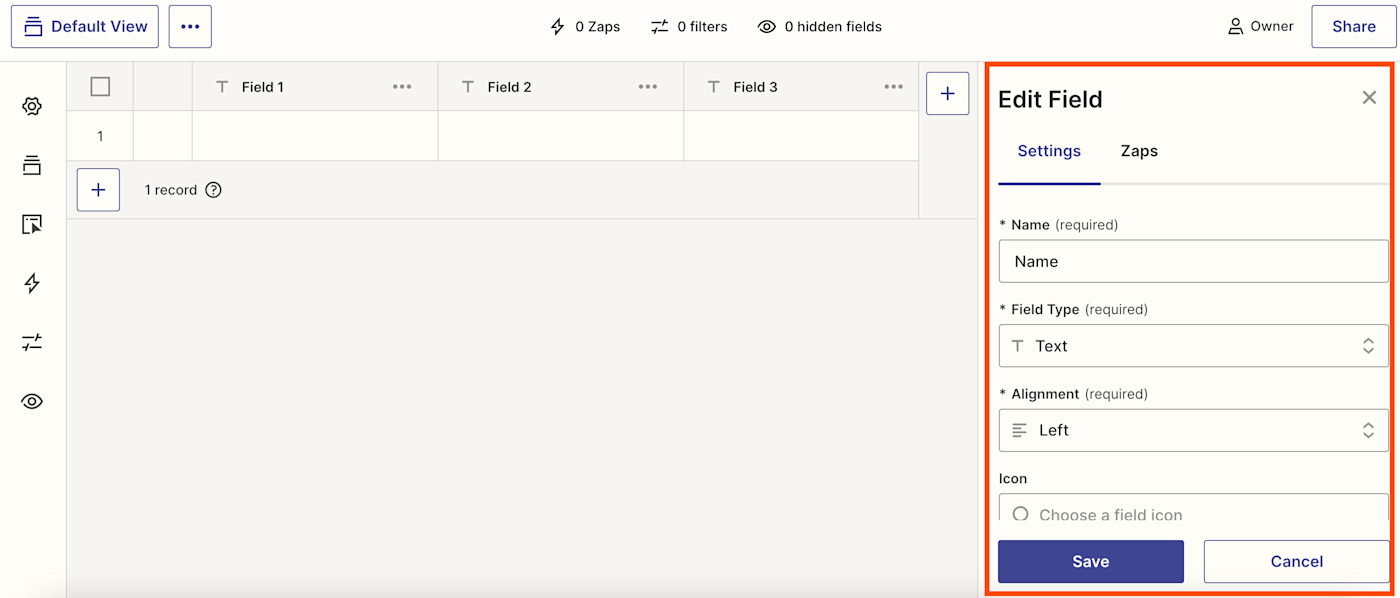
Under field type, you can choose between a number of options such as text, long text, date and time, number, email address, and more.
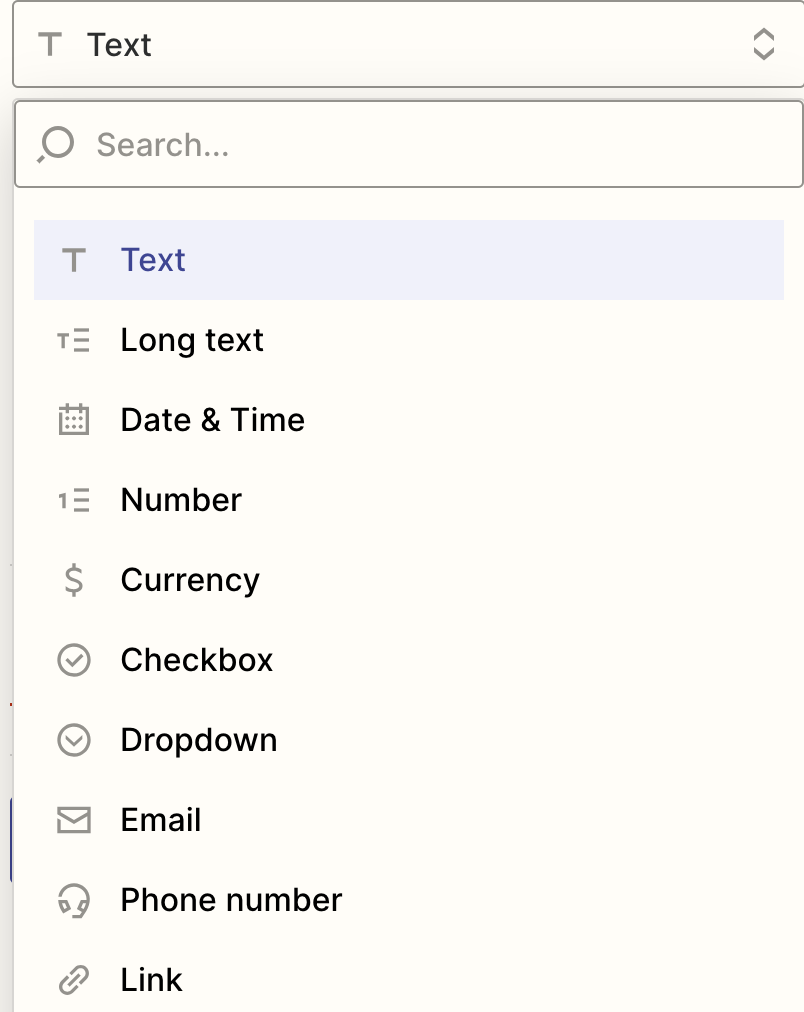
Once you've finished editing each field, remember to click Save.
If you need to add new fields, just click on the + icon in the right-hand corner and repeat the same process as above.

Tip: Want to shuffle the order of your fields around? Just click on the field name you want to move and drag-and-drop it into a new place.
For any other field adjustments, you can right-click on each field name in order to lock, hide, and delete fields.

If you want to now import records into your table (or download your existing records), you can easily do that by clicking on the three-dot icon in the upper right hand corner of your table.

If you want to view a specific record in full, right-click on any field and click Expand record.

Expanding a record lets you take some additional steps, like copying a link to the specific record, duplicating it, deleting it, and so on.
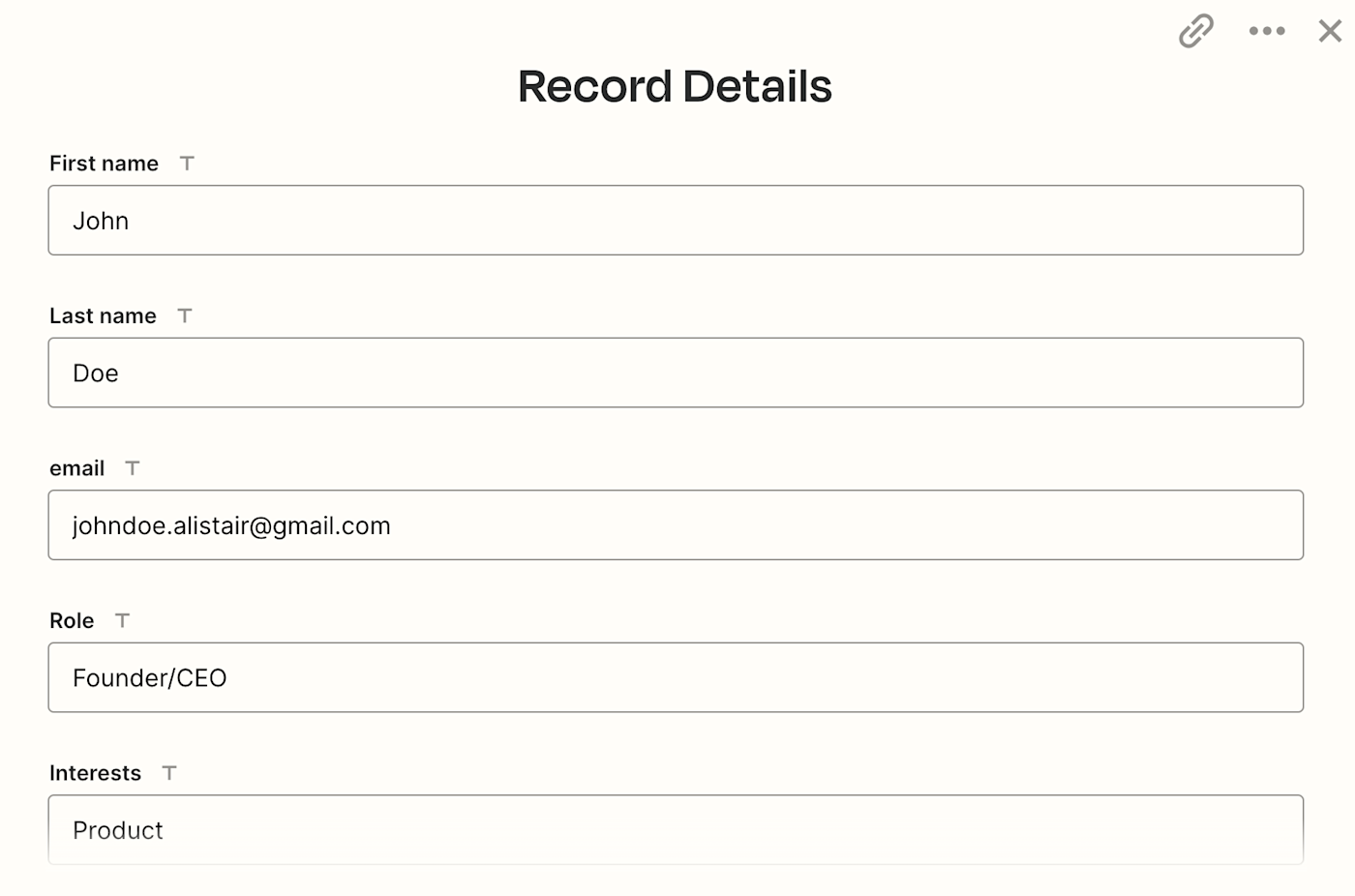
Now that you've customized and added all your fields to your table, you'll want to make sure that your lead capture form matches your table fields. If you've built your lead capture form in Zapier Interfaces, head back into your form.
Click Edit next to your form fields.
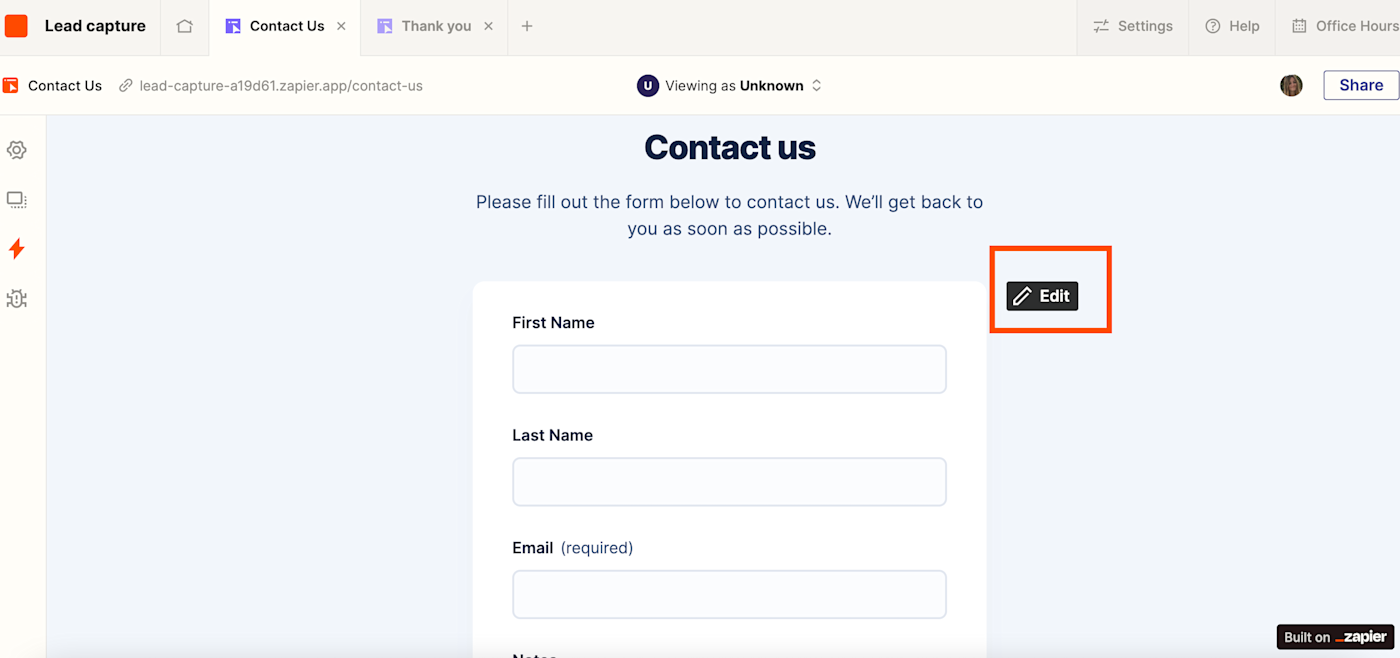
Next, click Add field in the right-hand panel.
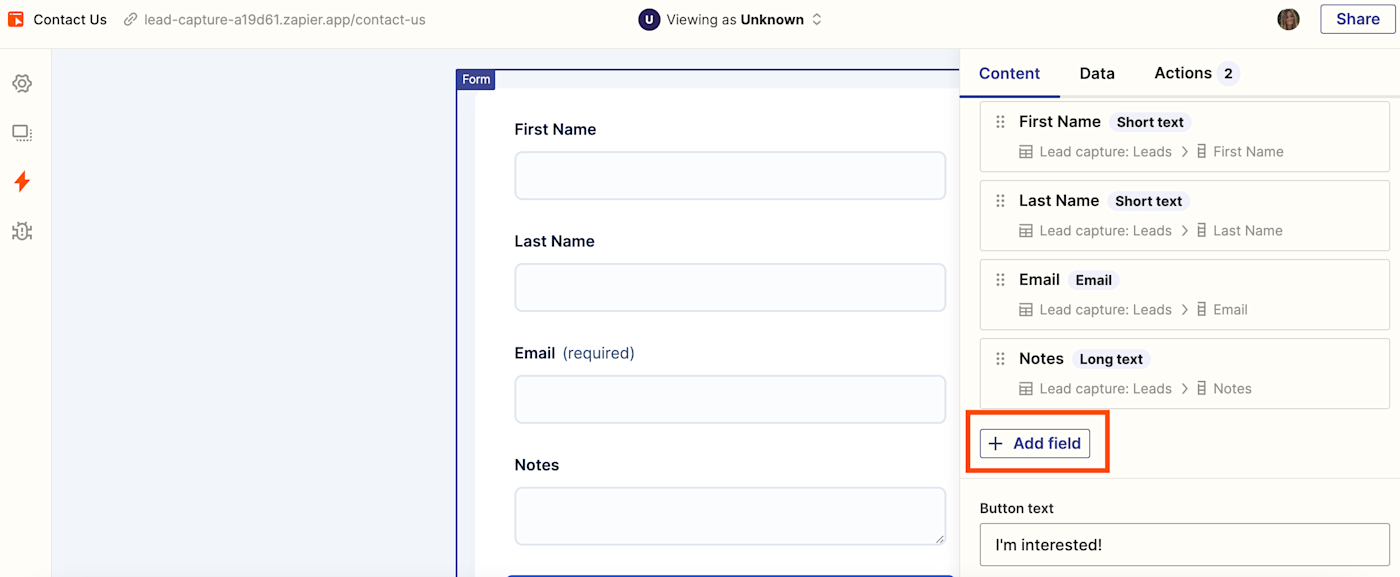
You'll see that you can insert fields from your connected Table without having to create them from scratch:
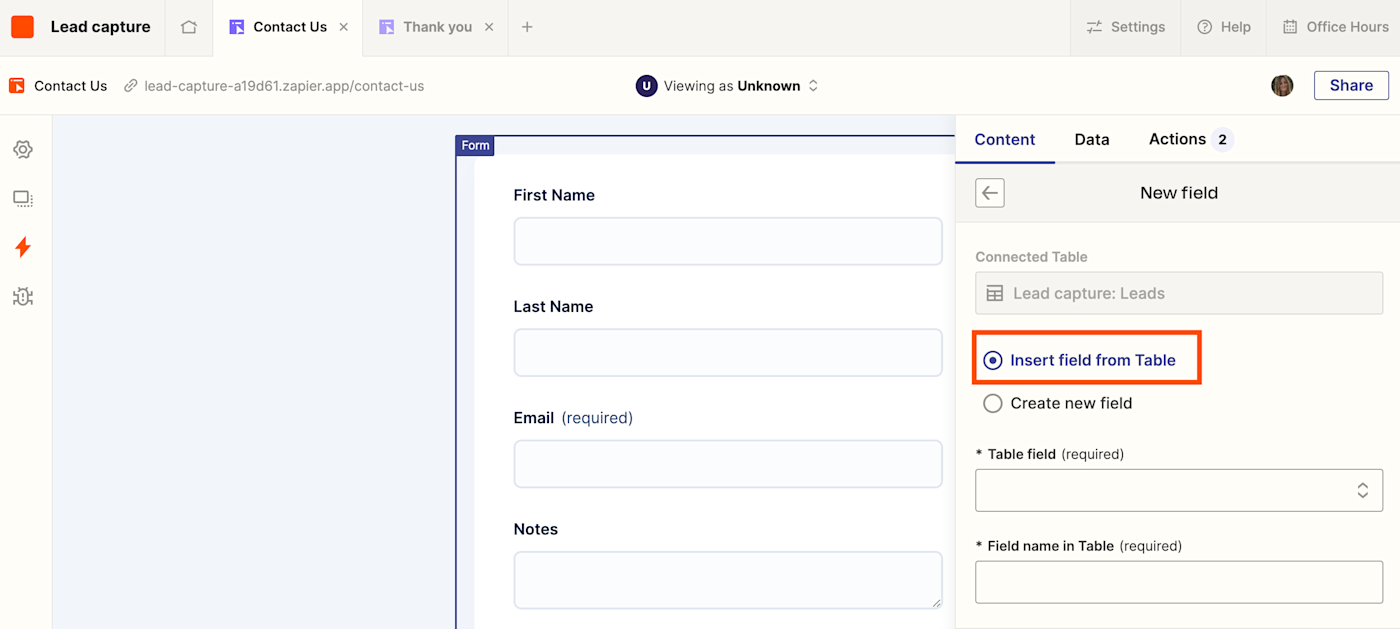
Once you've added in your fields, remember to scroll down and click Insert field, which will save your fields automatically.
Step 4: Add an AI field to your table to write emails
While I have my main table set up, I now want to further customize it by adding an AI field that will help me draft email responses automatically. That means that for every message a lead submits through a form, OpenAI will generate a customized response that I can send them.
Note: You'll need an OpenAI account to add AI fields to your table.
To add an AI field to your table, click on the +icon to add a new field. Enter the name description (in my case, I'll use "Nurture email") and select AI Field from the dropdown under Field Type.

Next, you need to authenticate your OpenAI account. Click on Select Authentication from the dropdown under OpenAI Authentication and connect your account.

Once that's done, it's time to create your prompt.
These are the instructions that you'll give OpenAI so it knows what kind of email to write, and can include your preferred style, length, and tone. Click Create Prompt to get started.
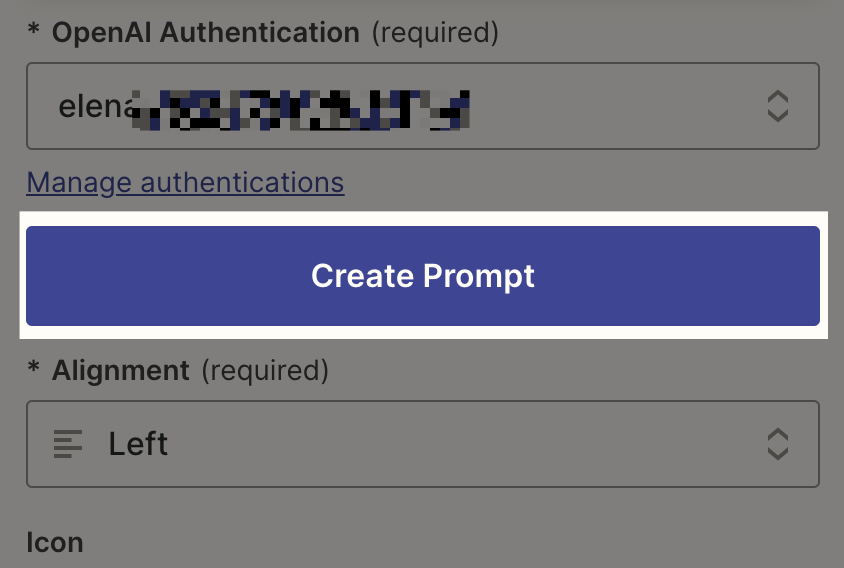
You'll be presented with two options—you can either start your prompt from scratch or pick a template. In my case, I'll start from a template.
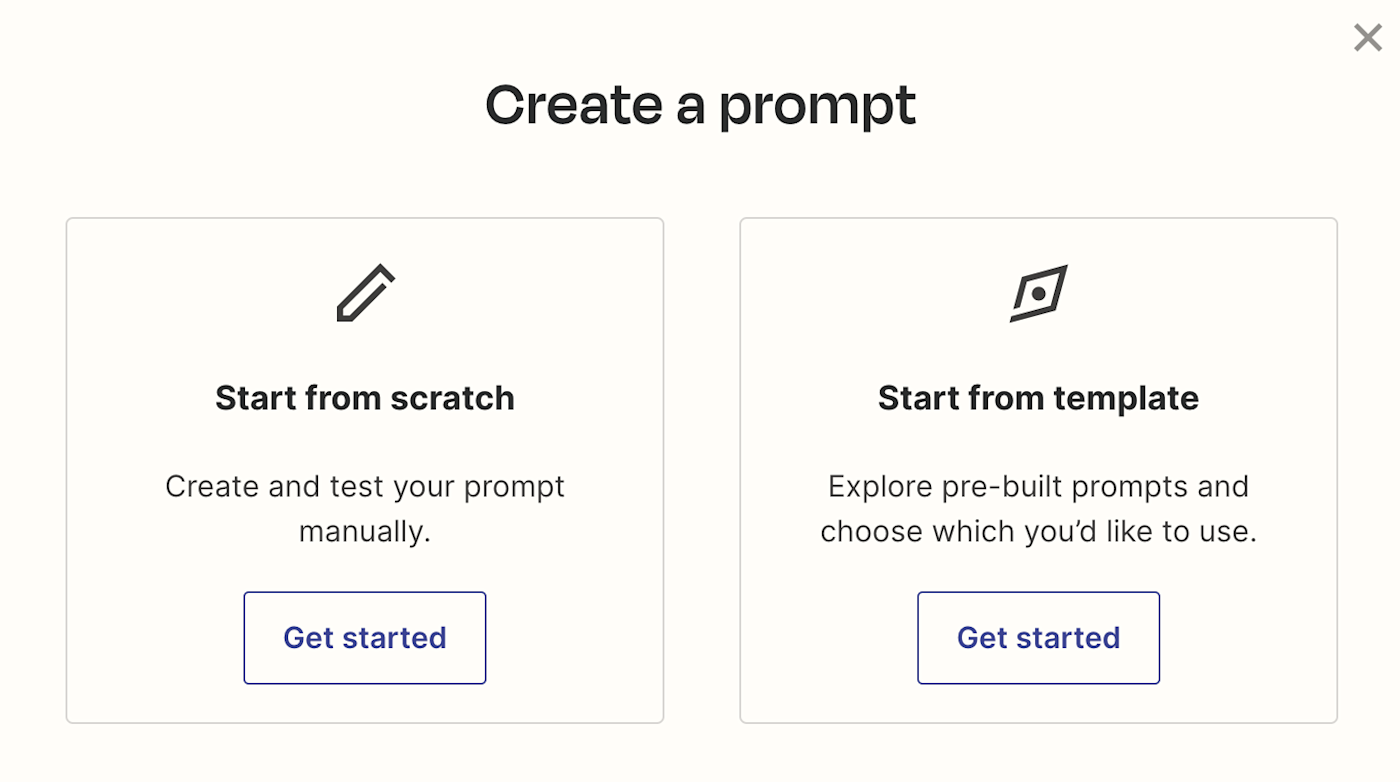
If you want the AI field to draft an email, scroll down through the list of options and select Draft a sales email. This template will take your lead's info from your form and draft the content based on those parameters.
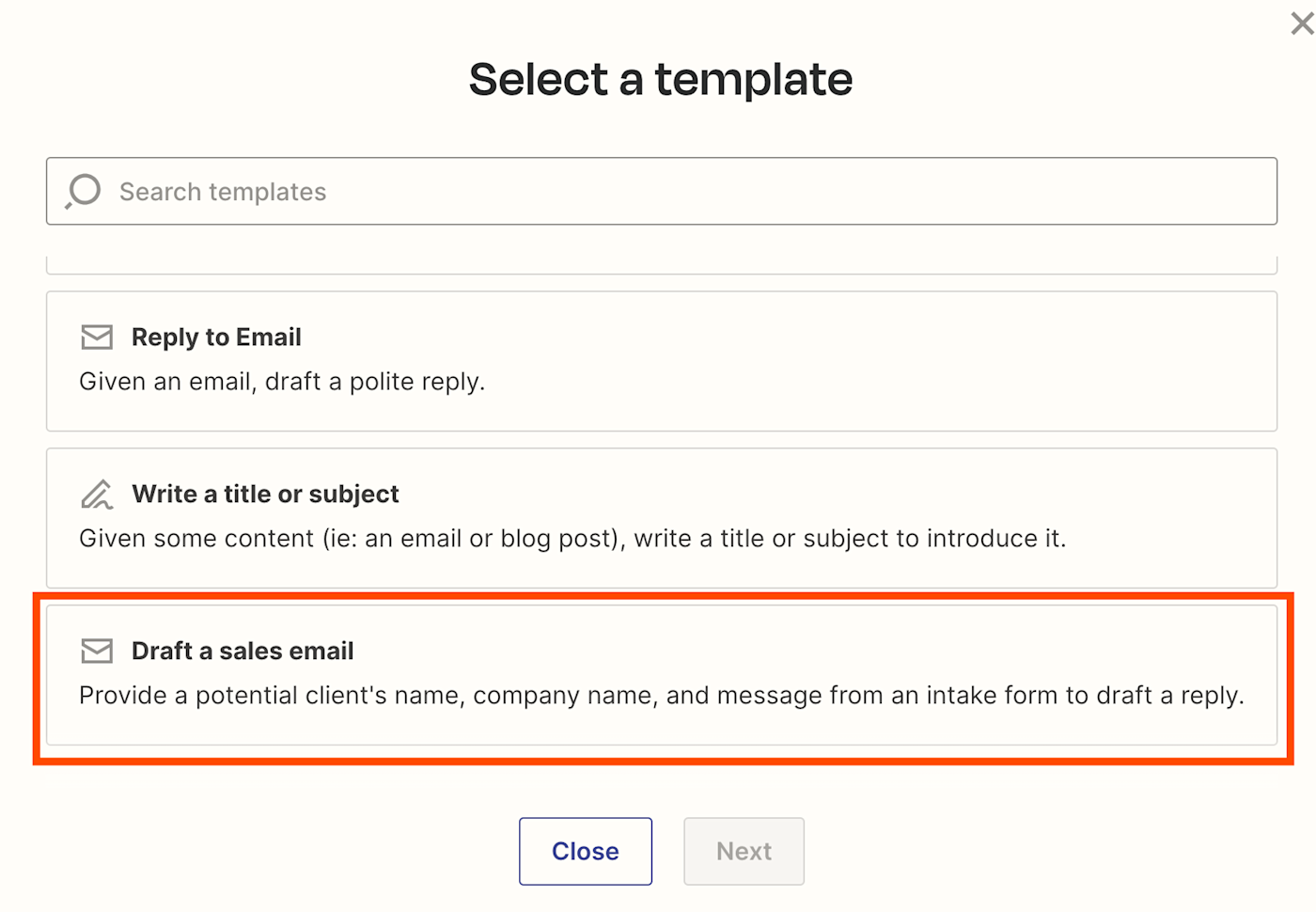
Click Next.
Now it's time to configure your prompt. That means connecting your form's fields to each appropriate section.
First, under Name Field, select First name from the dropdown menu.
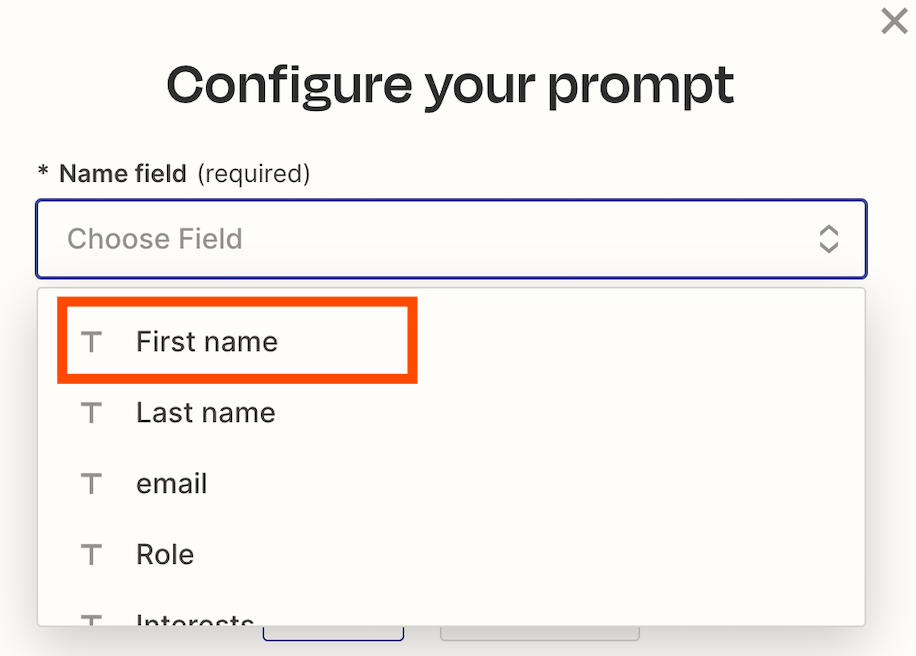
Under the Email field, you'll want to connect it to the message field in your form (the message your lead sends you). That way, OpenAI can address whatever it is your lead is asking you.
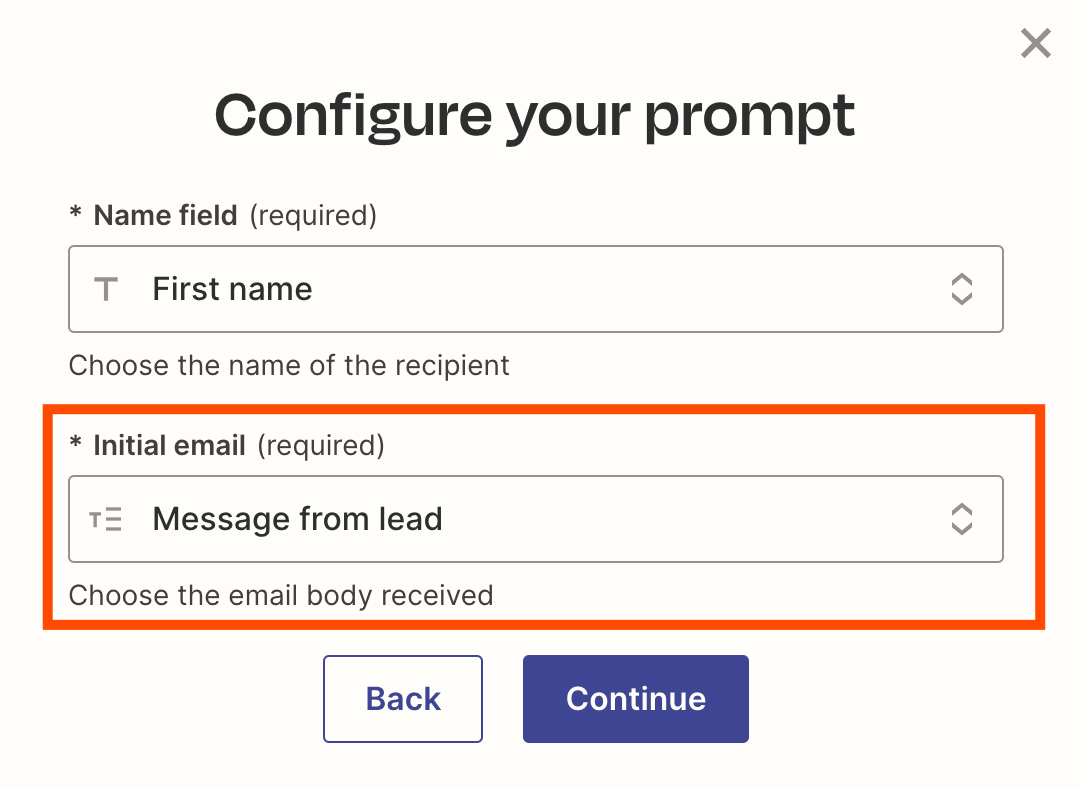
Click Continue.
Because you've selected a template, the prompt will already be filled in with some basic instructions. The prompt will also pull in the data fields from your form, like so:
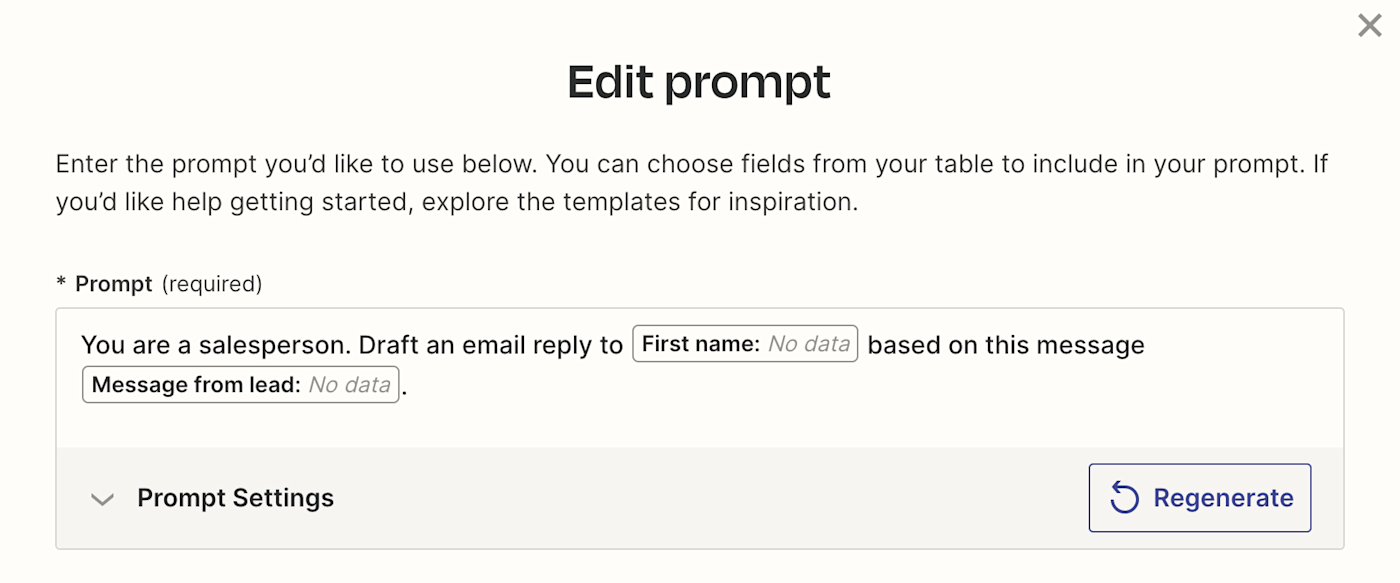
Feel free to add more detailed instructions. For example, I'm going to add some extra details on tone and specific company information.
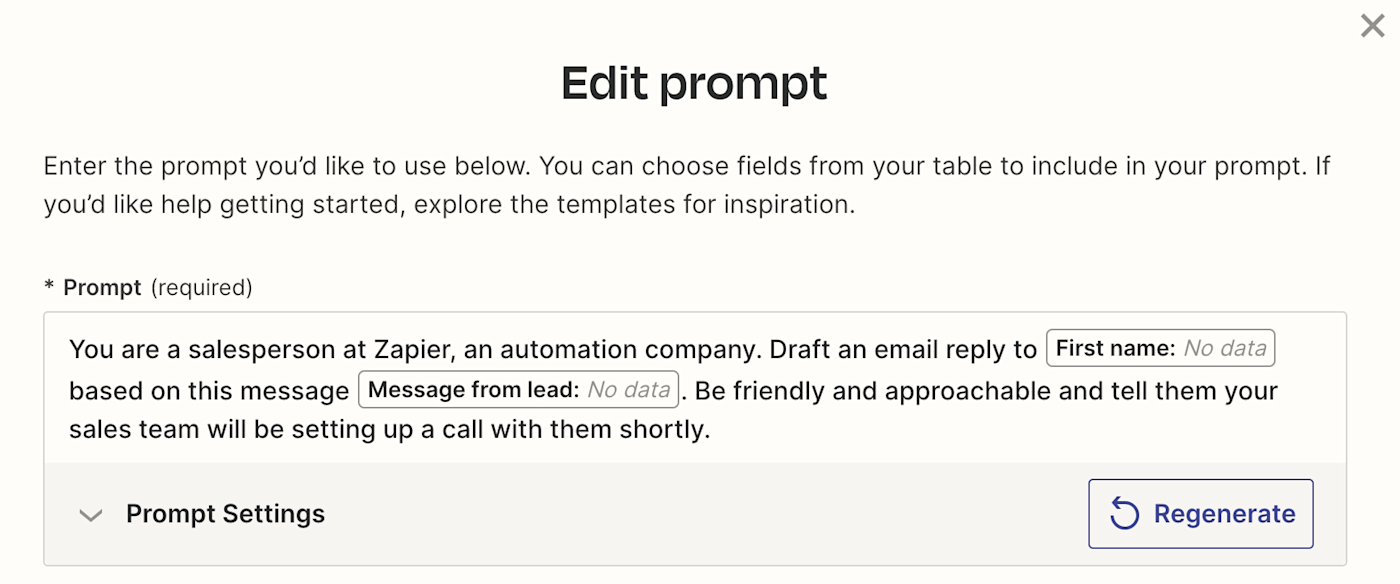
Under Prompt Settings, you can select which OpenAI model to choose from, depending on whether you have a ChatGPT Plus account.
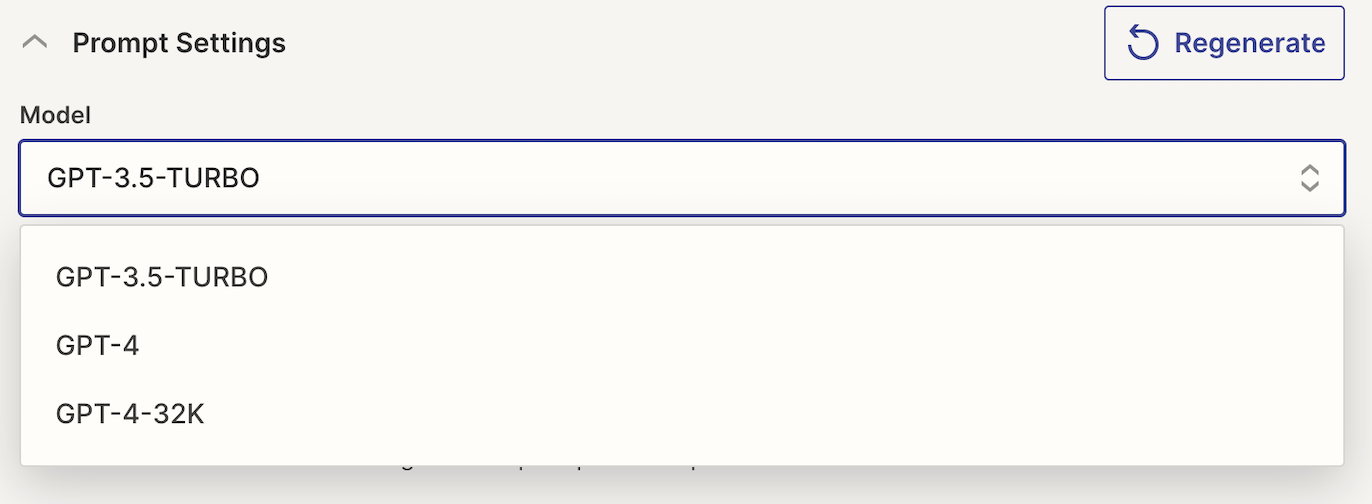
Within your prompt settings, you can also adjust the word length and the creativity setting.
When you're finished customizing, click Done. You'll be brought back to your AI field, so just remember to click Save.
This is what ours looks like:
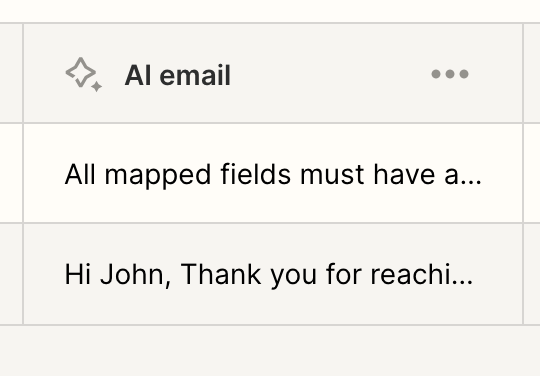
Now, every time a new lead comes into your lead capture form, OpenAI will automatically draft an email to your lead and add it to this field.
Want to learn more about creating AI fields in Zapier Tables? Discover more ways to power your data with AI.
Step 6: Add an action button to send emails
Next, we're going to set up another field with a button that will allow me to send the message OpenAI generated as an email.
To do this, click on the + icon next to your AI field.

In the Name field, add a clear name (in our case, we'll use Send email). Under Field Type, select Button.
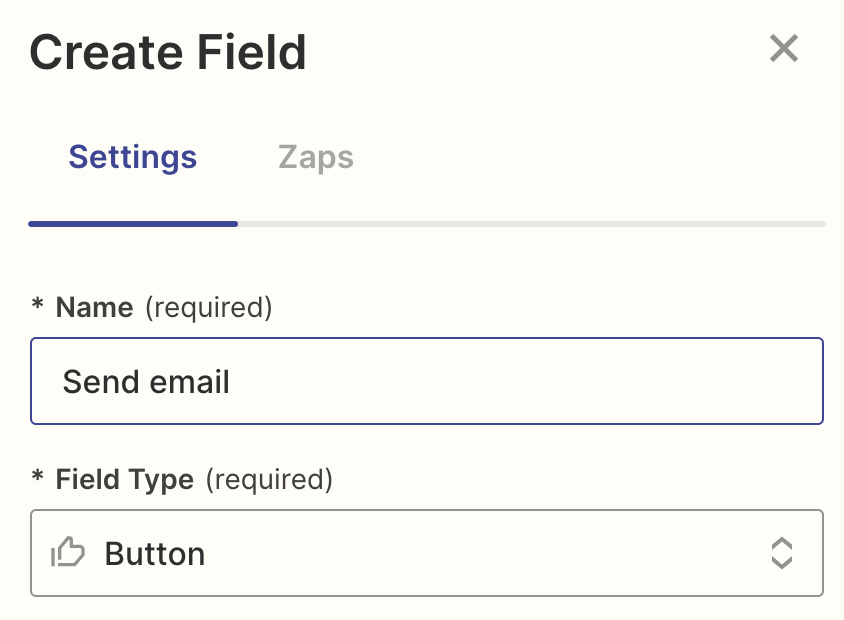
Under Type of Button, you can select Trigger Zap or Continue Zap.
To help you understand this, when you add buttons to your table, this gives you plenty of automation opportunities within your Zaps—what we call automated workflows—and expands the types of workflows you can create.
Trigger Zaps are triggers—events that start a Zap. That means that when you click on the button, it will immediately kickstart an action (like sending an email).
Continue Zap, on the other hand, is an action step—events performed once your Zap is triggered. In this case, the trigger would be a new record added to your table. This option lets you add two buttons (like approve or reject) within the same field and you can create different actions and paths depending on which button you click.
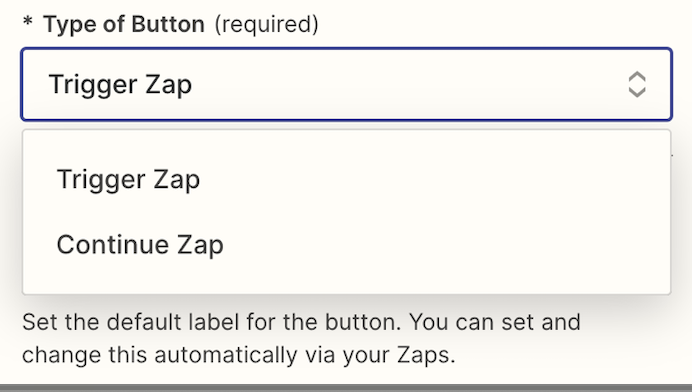
In our instance, we're going to choose Trigger Zap. That way, I can review sales emails and send them out every time a lead fills out a form.
Once you've set this up, you'll also need to add a label (the text that goes inside your button) so anyone knows what it's for at a glance. In our case, it will be Send email.
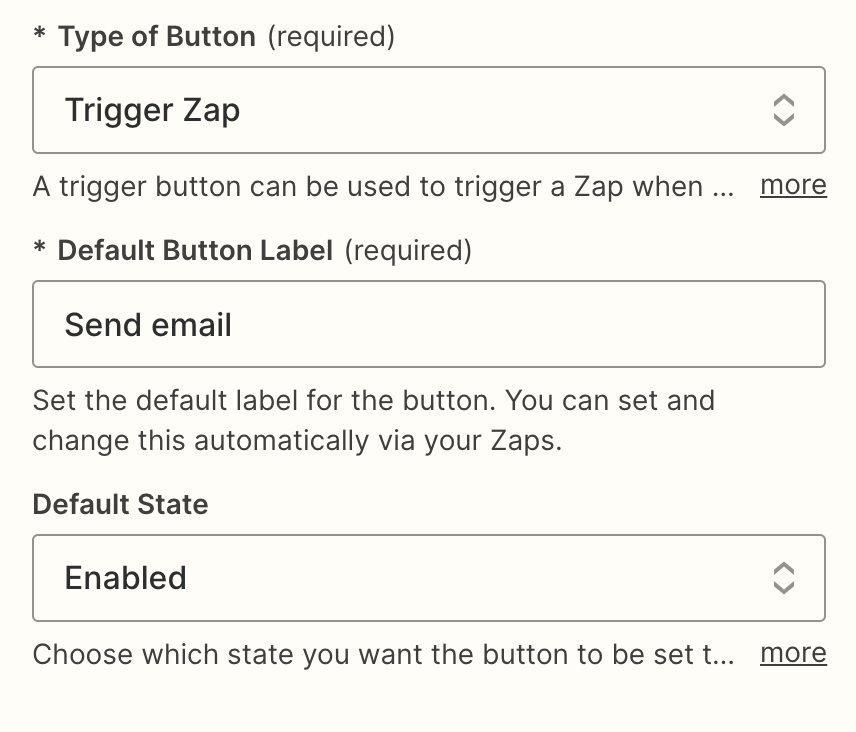
Finally, you can choose to enable or disable your buttons. If disabled, the button will be grayed out once you click it. (I recommend doing this so you don't end up sending the same email to a lead multiple times by mistake.)
Once you've set up those fields, remember to click Create. Here's what our button field looks like:

Note: Your buttons will be grayed out until we set up the Zap that will trigger the automated workflow.
Remember, your table doesn't have to be super detailed, but it should include the key information you need to send sales emails to your leads. Ours has a field for first name, last name, email address, role, interests, message from the lead, the AI email generator, and, finally, the button to send emails.
Step 7: Build your button Zap
Now that you've added a communication system to your table (congrats!), it's time to build the Zap that will send an automatic email to your lead whenever you click on the Send email button.
Make sure you have at least one record filled out, even if it's just sample data. That way, you'll be able to make sure your Zap is working correctly. Let's get started.
First, click the Set up button inside your field.

Next, click +Create.

A new window will open and you'll be taken to the Zap editor, where the trigger app and event (Trigger Zap Button Clicked) will be auto-filled, like this:
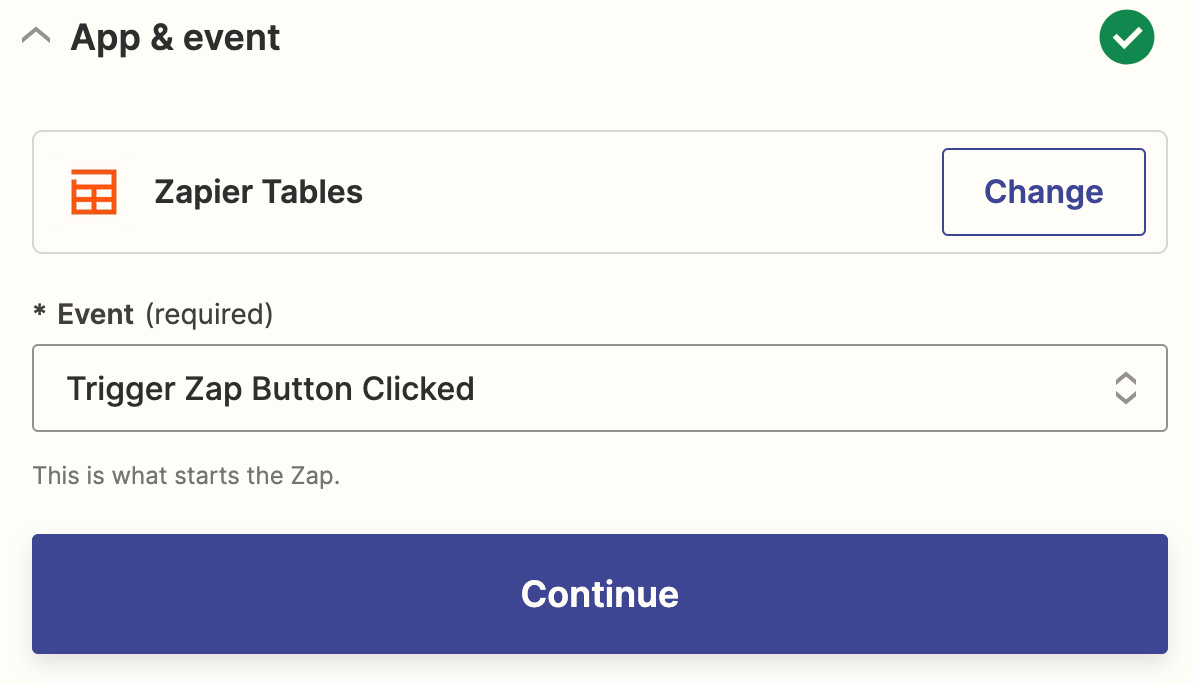
In the next step, you'll also see that your table ID and your trigger button is automatically set up, as you're linking it from your table. Click Continue.
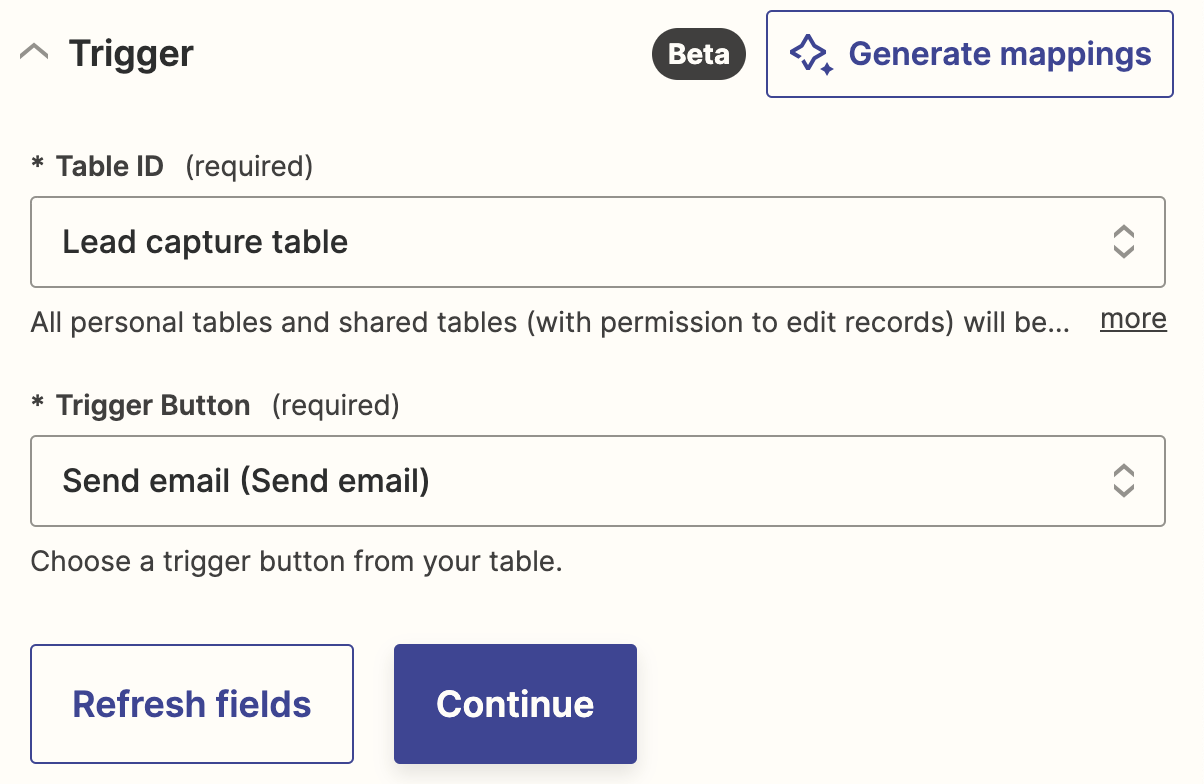
Next up, you'll need to click Test trigger so you can make sure the trigger event is working correctly.
Once the test runs successfully, click Continue with selected record.
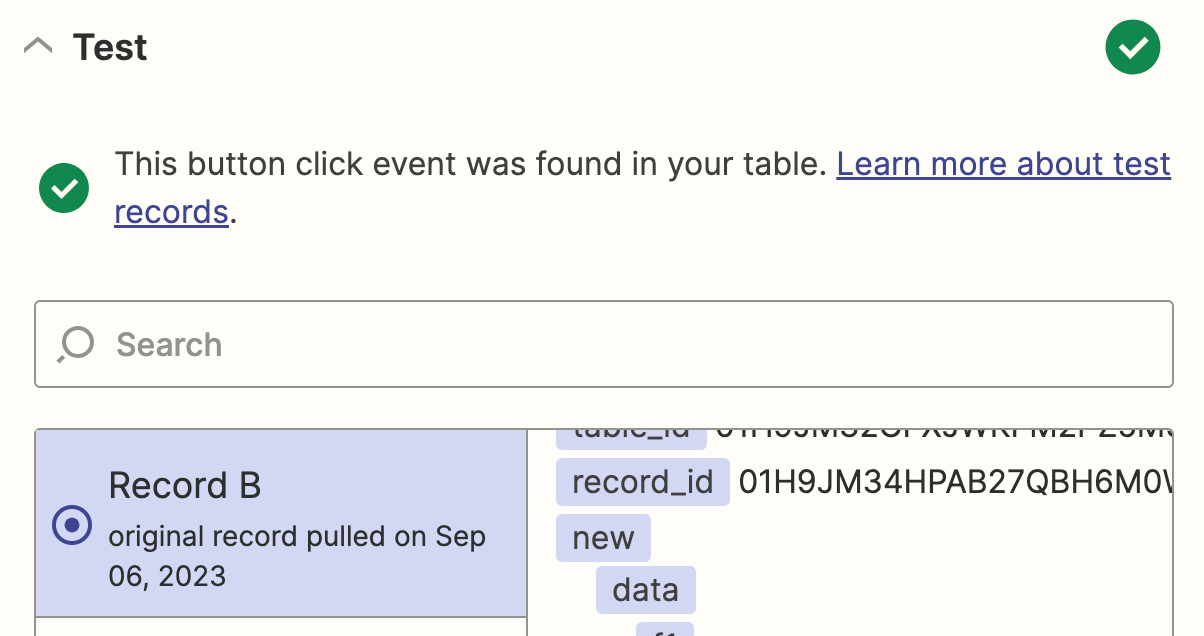
In this next step, you'll set up the action—the event your Zap will perform once it's triggered. Start by searching for and selecting your action app.
We'll use Gmail in our example, as I want to email every new lead who submits a form with the AI response OpenAI created.
In my instance, I'll select Send Email as my action event. Click Continue.
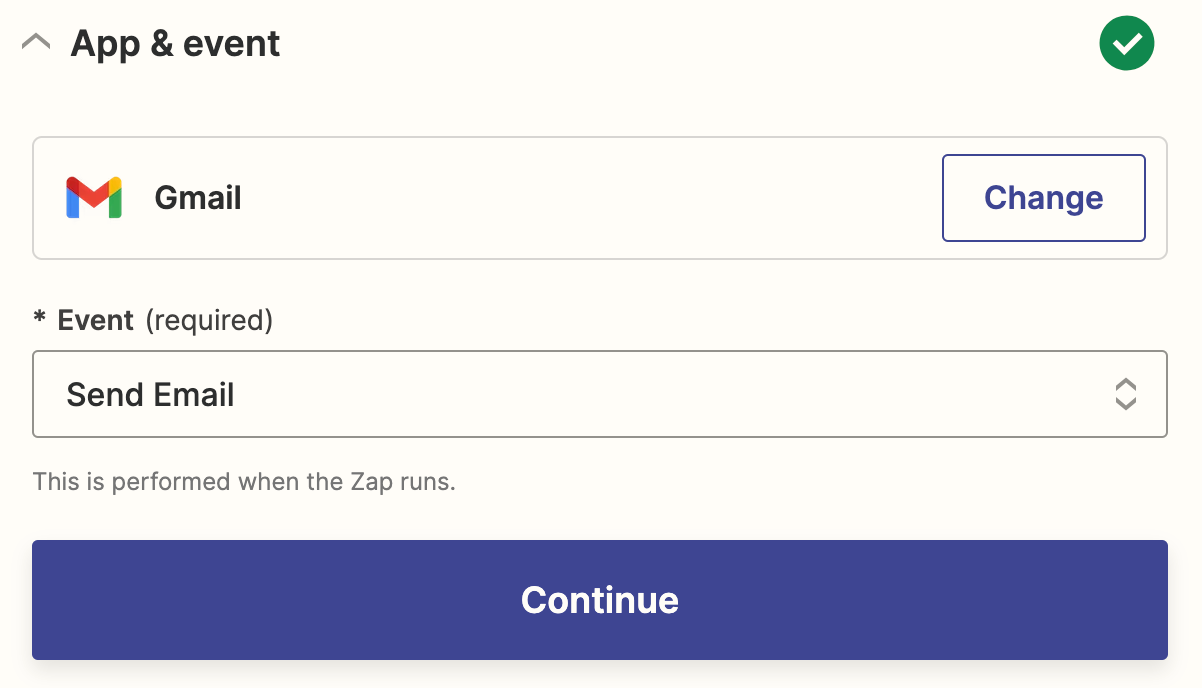
Next, connect your Gmail account to Zapier by clicking on the dropdown menu and selecting +Connect a new account. You'll need to give Zapier permission to access your Gmail account. Once you've done that, click Continue.
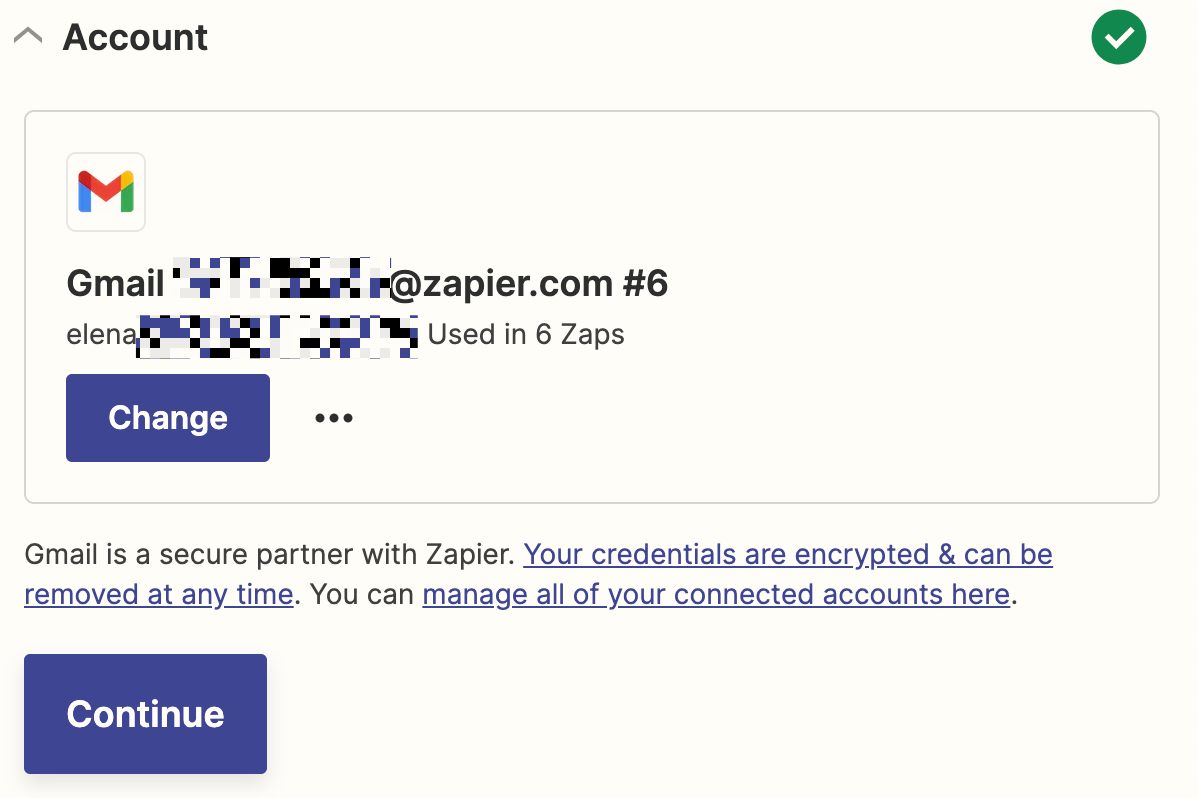
Now you need to tell your Zap how to set up your Gmail message.
Make sure you pull in the lead's email address by clicking in the To field and selecting the email data from your table from the dropdown data. This is so that you can send your sales email straight to your lead's provided email address.
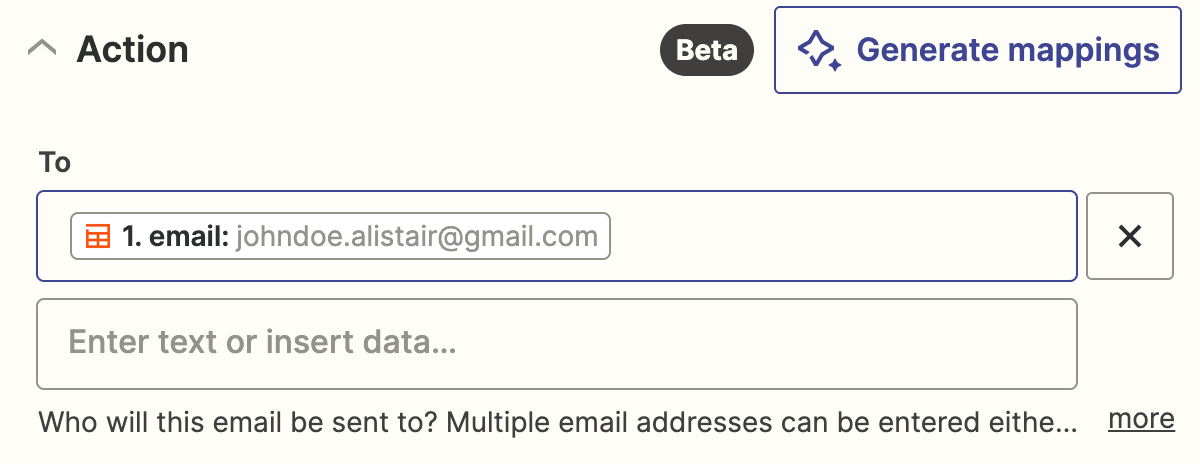
You can customize the sender's name in the From Name field. And in the subject line, you can pull in data from the form your lead submitted.
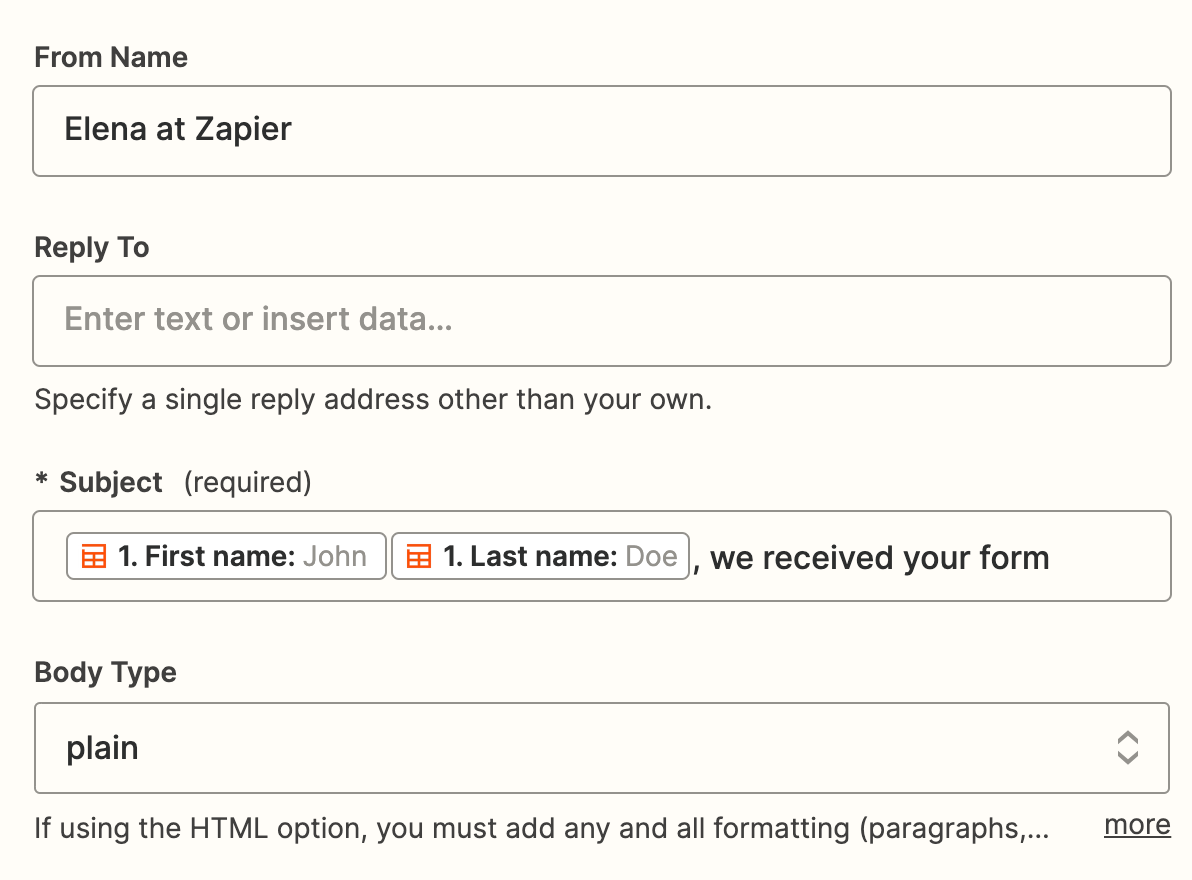
Once you're done, you can now pull in your AI message by clicking in the Body field and selecting AI email (your form field) from the data dropdown.
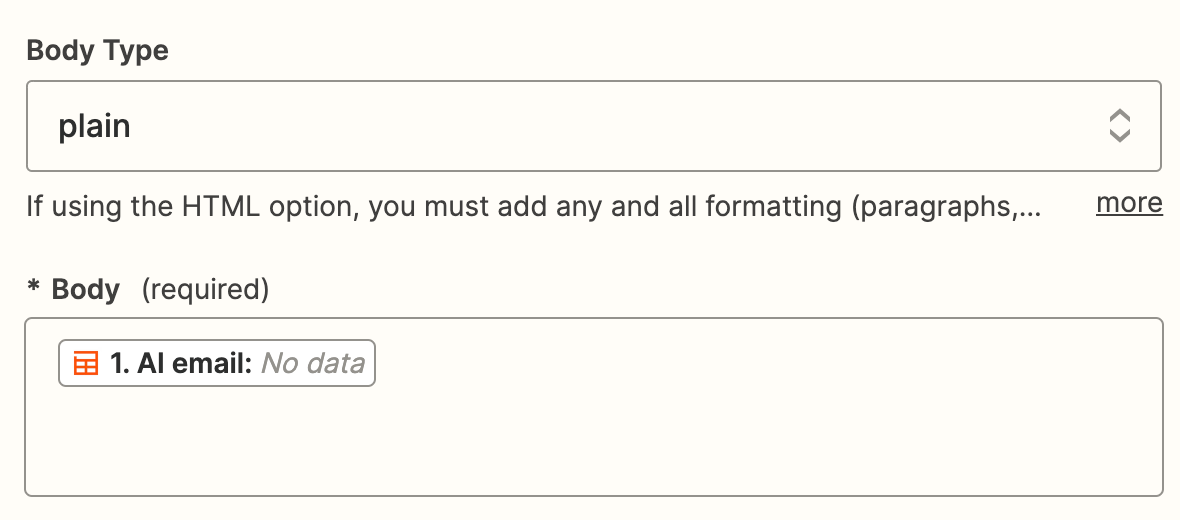
Once you've finished mapping all your fields, click Continue.
Now it's time to test your action, so you can make sure the workflow is set up and ready to go.
Click Test step. Zapier will then send an email with your AI message.
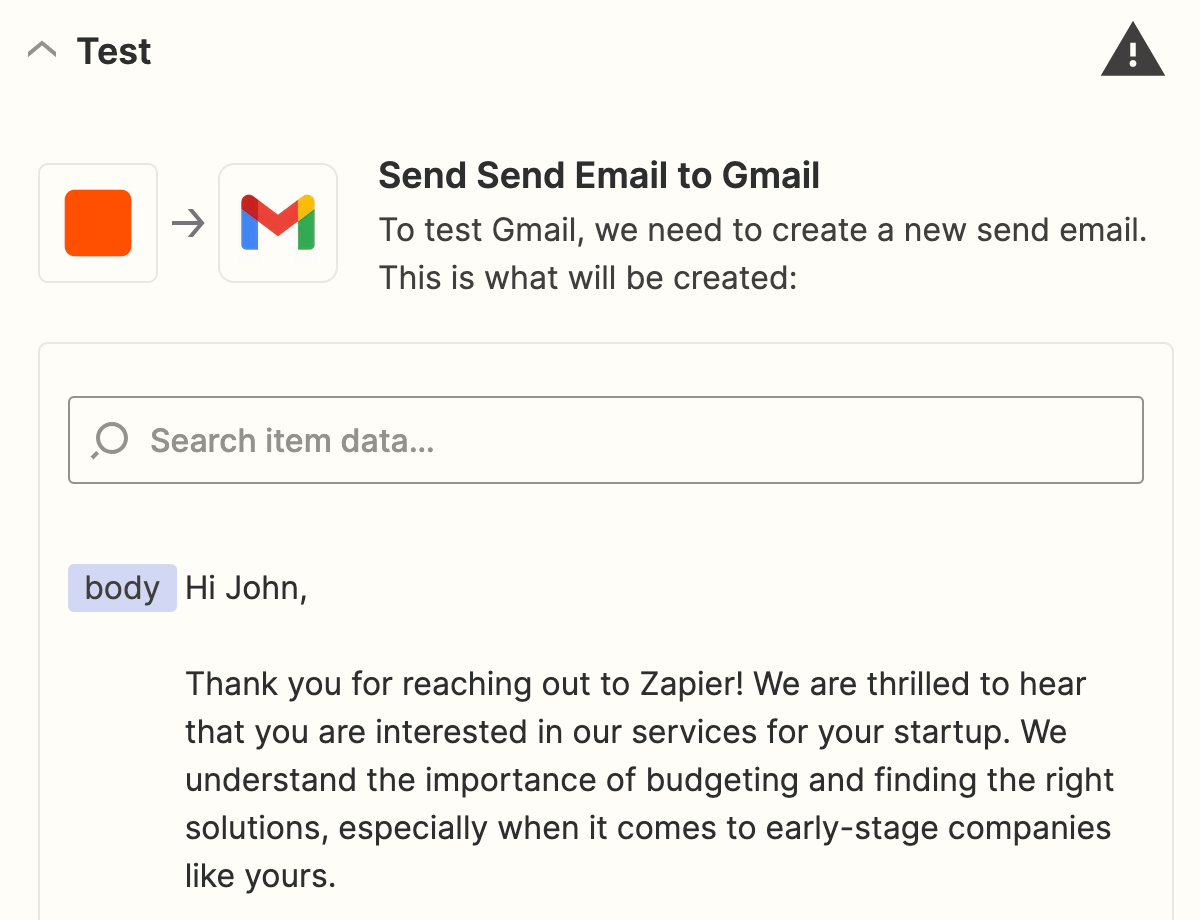
Once you've reviewed the email in your outbox folder, your Zap is now ready to use. If something looks off, go back and tweak things until you get it just right.
Remember to publish your Zap! From now on, it will create and send your sales emails whenever you click Send email in your table.
Tip: You can set up as many Zaps that send your table data to other apps as you'd like. For example, you might want to set up an additional workflow that lets your sales team in Slack know when you've sent an email to that lead, so they can take the appropriate action.
You could also set up additional fields in your table that trigger other workflows. For example, you might want to:
Add a field with a lead's status so that when an update is made to it, you could trigger a workflow that sends a notification in Slack.
Add a dynamic list of all your sales reps (from a separate table) so you can assign them new leads and trigger a workflow that notifies the right sales rep.
Add a field button that sends your new leads straight to your task management tool or another app your sales team uses.
To set up additional Zaps, just click on the Linked assets in the left-hand panel and click +Create.

You'll be taken to the Zap editor where you can set up new Zaps.
If you head back into your table, you'll see that your email buttons are now enabled:
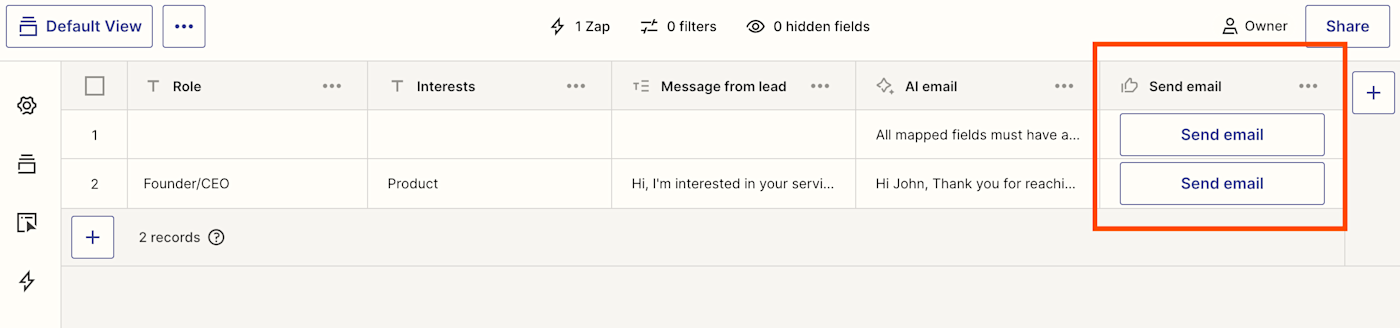
If you want to see a list of all the Zaps you've set up with this table, just head back into the Linked assets. You'll be able to see each one of them, regardless of whether you've turned them on or not.

Customize your table's settings
Clicking into the settings icon in the left-hand panel lets you edit the name and description of your table, delete it, and more.

That also includes sending records manually (pending) or automatically. Processing records manually means that if you set up a Zap that triggers when your record is updated, you'll have the chance to review it first before processing it through the Zap.
Alternatively, you can just send your records automatically, which means that any record you add in will trigger any connected Zaps without a delay.
Once you're happy with your table layout, you can also share the table with other team members by clicking Share in the top-right corner.

Provided you have a Team or Company plan, you can share your table with anyone in your organization (like your sales team, for example). You can also create a public link.
There are a few different levels of access (builder, editor, view-only, no access), which allow you to decide how much control you want over your table. For example, you might want to give your sales team permission to view and trigger Zaps, but not the ability to edit data or Zaps.
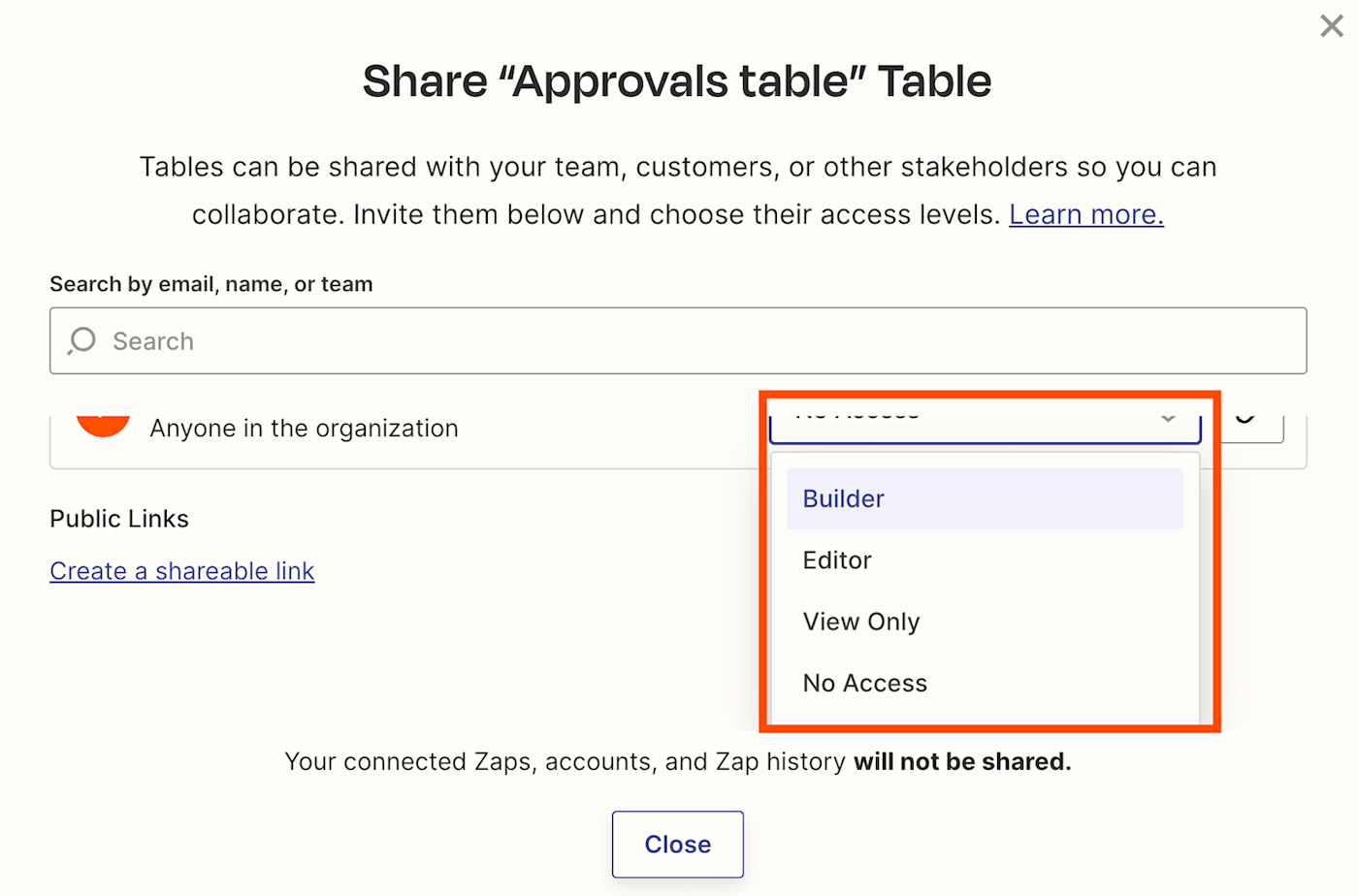
Test out your table
Now that your lead capture table is all set up and ready, you can test it out just to make sure everything's running without blips.
First, click on Interfaces and open your lead form we set up earlier. Fill it out with test data, like so:
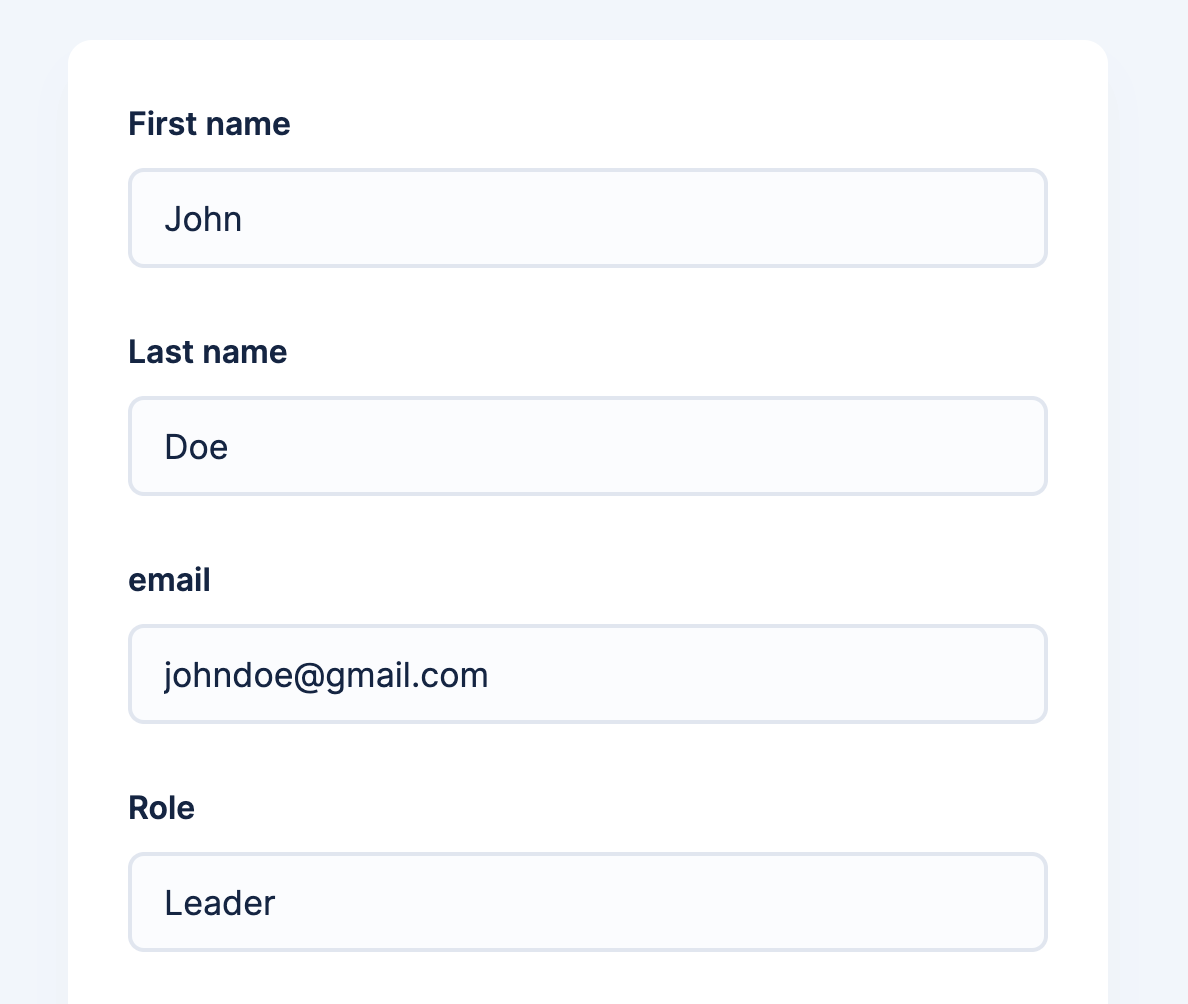
Head back into your table and check that your sample record was added to your table. Then click Send email.

Now, thanks to the Zap I set up previously, an email will automatically be sent to the lead in question, with the response the AI drafted.
Here's what ours looks like:
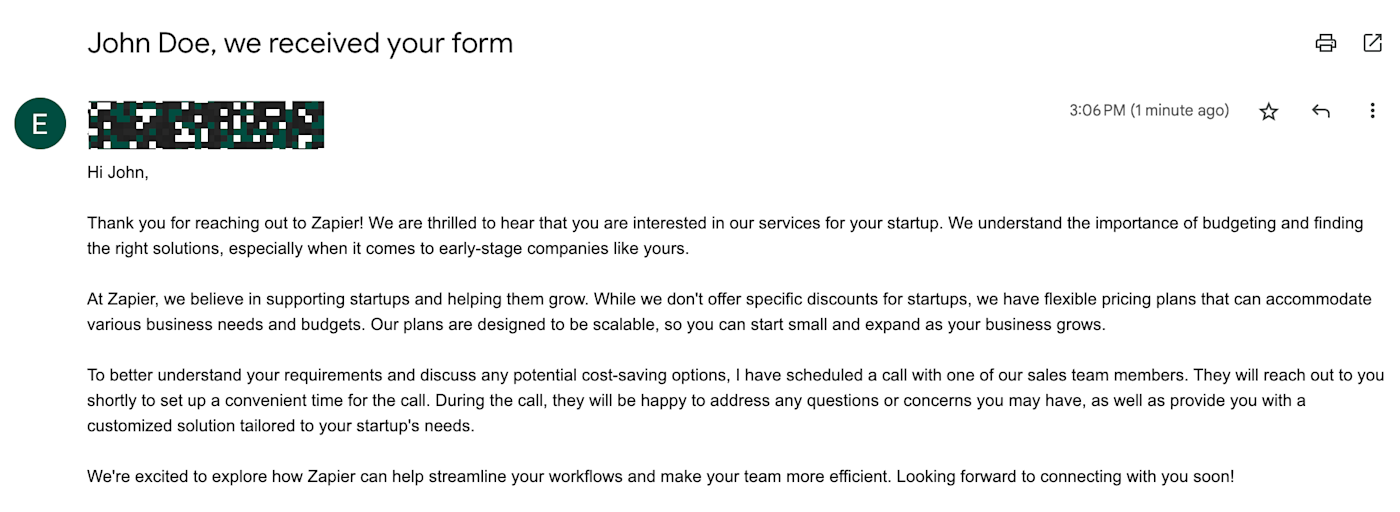
And now that I've sent an email to my lead, the button will be grayed out, so I can easily keep track of who's been contacted and who hasn't.

You can always troubleshoot and tweak anything you're not happy with. Once everything is working smoothly, your new table is now ready to be used and shared with your team.
Streamline your lead management process with Zapier Tables
With Zapier Tables, you can create entire lead management systems that allow you to store, manage, and automate your leads. From first capturing your prospects to nurturing them with communication and keeping your sales team in the loop, you can streamline your sales—all in one place.
Zapier is the leader in workflow automation—integrating with 6,000+ apps from partners like Google, Salesforce, and Microsoft. Use interfaces, data tables, and logic to build secure, automated systems for your business-critical workflows across your organization's technology stack. Learn more.
Related reading:
This article was originally published in September 2023. It was most recently updated in February 2024.